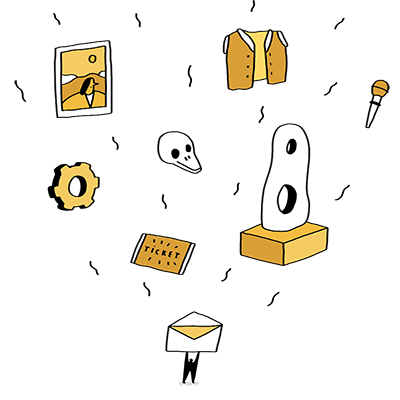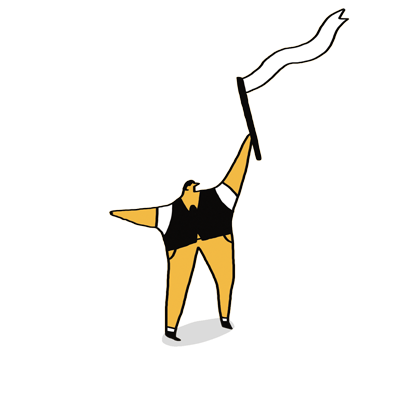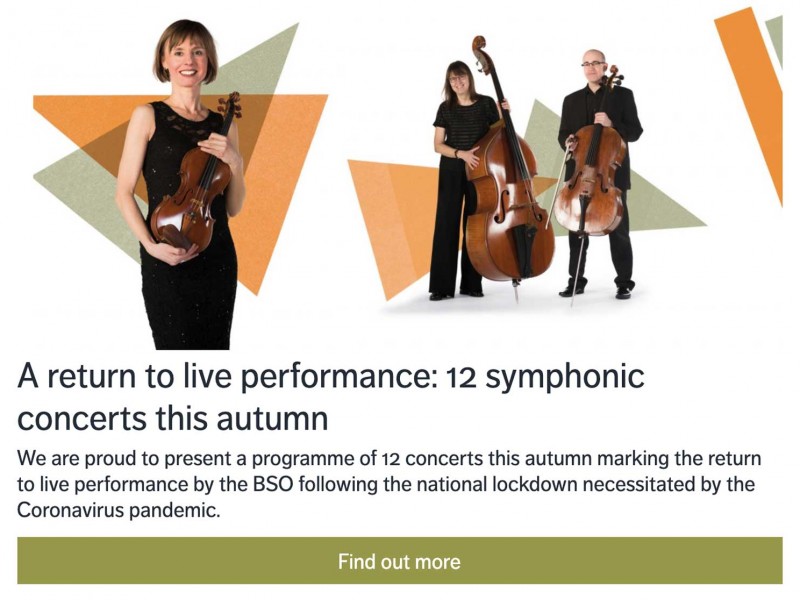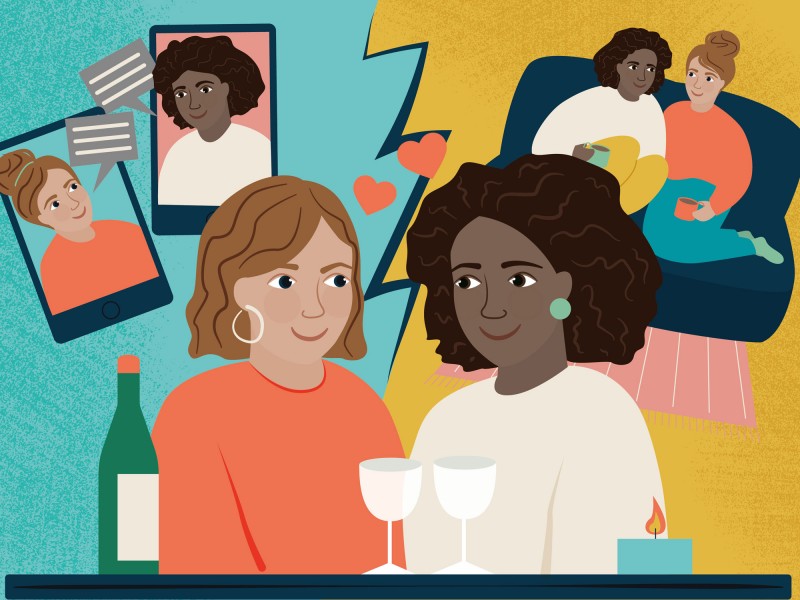A lot of your audience will want to view your live content through their TV. What are the options?
Live-streaming: watching on TV

According to Ofcom, during lockdown UK households have been watching more TV and on-demand streaming content than ever. Perhaps that’s not a big surprise.
Although content is being watched in all sorts of ways, especially by younger audiences, televisions are still the preferred device to watch things on.
So if you’re live-streaming a performance, it’s likely that a fair percentage of your audience will want to watch it on their telly.
We’ve put together a list of the ways that can happen. Hopefully it’ll be a useful resource that you can share and we can keep adding to. We’d welcome your suggestions for ways to do that.
1. HDMI cable
If your devices have the capability, use an HDMI cable to connect a laptop to your TV.
You can buy an HDMI cable online or from electronics shops and most supermarkets. You might already have one lying around the house in that box of cables and wires you have tucked away somewhere.
In order to use an HDMI cable you’ll need to make sure that your computer and your television have HDMI ports.

The HDMI slot is the centre socket in this image.
If either device doesn’t have an HDMI port, you might be able to buy an adaptor that fits your set-up.
HDMI cables have different shaped ends and will only fit one way round.
The ‘M’ in HDMI stands for ‘Multimedia’. This means that a single cable carries the sound and picture.
2. Google Chromecast
Google Chromecast is a device that enables you to ‘beam’ to your TV from certain apps and Google’s web browser.
You need to plug the Chromecast device into your TV’s HDMI port, but once you’ve done that you can connect your computer (or your tablet or phone) to the TV without using another cable.
Since many newer laptop models and almost all tablets don’t come with a built-in HDMI port this option saves you the faff of finding the right adaptor.
Google Chromecast units come in two colours and can be bought for £30.
3. Apple’s AirPlay
If you use an Apple computer or tablet you might be able to use AirPlay to connect to your TV.
AirPlay is available on more recent Apple devices. To find out if you have it on yours look for the AirPlay icon.

The AirPlay icon.
AirPlay will connect to some Smart TVs and all Apple TVs.
Depending on the livestream you’re watching you might be able to ‘cast’ the video straight to your TV.
Alternatively, if you’re watching something in a browser you can also use AirPlay to set up screen-mirroring.
4. Using a web browser on your Smart TV or streaming device
Smart TVs are internet enabled and many have built-in browsers for the web (or the option to download one). The most popular are:
- Mozilla Firefox
- Samsung Internet Browser
- Puffin TV Browser
If your TV doesn’t have this capability, all is not lost. If you’ve got an Amazon FireTVstick (or any of the numerous similar devices) then it’ll have web browsing software pre-installed.
We’ve had good results from using the built-in Firefox app (allowing you to cast or share browsers between your devices and your TV), or Amazon have their own browser called Silk which works well as a standalone web browser.
The cast icon.
5. Use apps to cast
If you have a Smart TV it will have the option to ‘cast’ built in. Look out for an icon like the one above. You’ll be able to play videos on your devices, via the large streaming companies (YouTube, Vimeo and others) directly onto your TV, or through service such as Roku or AmazonFireTV stick.
These are a few ways that will allow you to watch a live-streamed performance on your TV. If you’ve found any other great ways to view websites on your TV let us know and we’ll add them here.
If you want to find out more about how we can help arts organisations live-stream performances check out CogPlayer or email [email protected] to chat to our team.